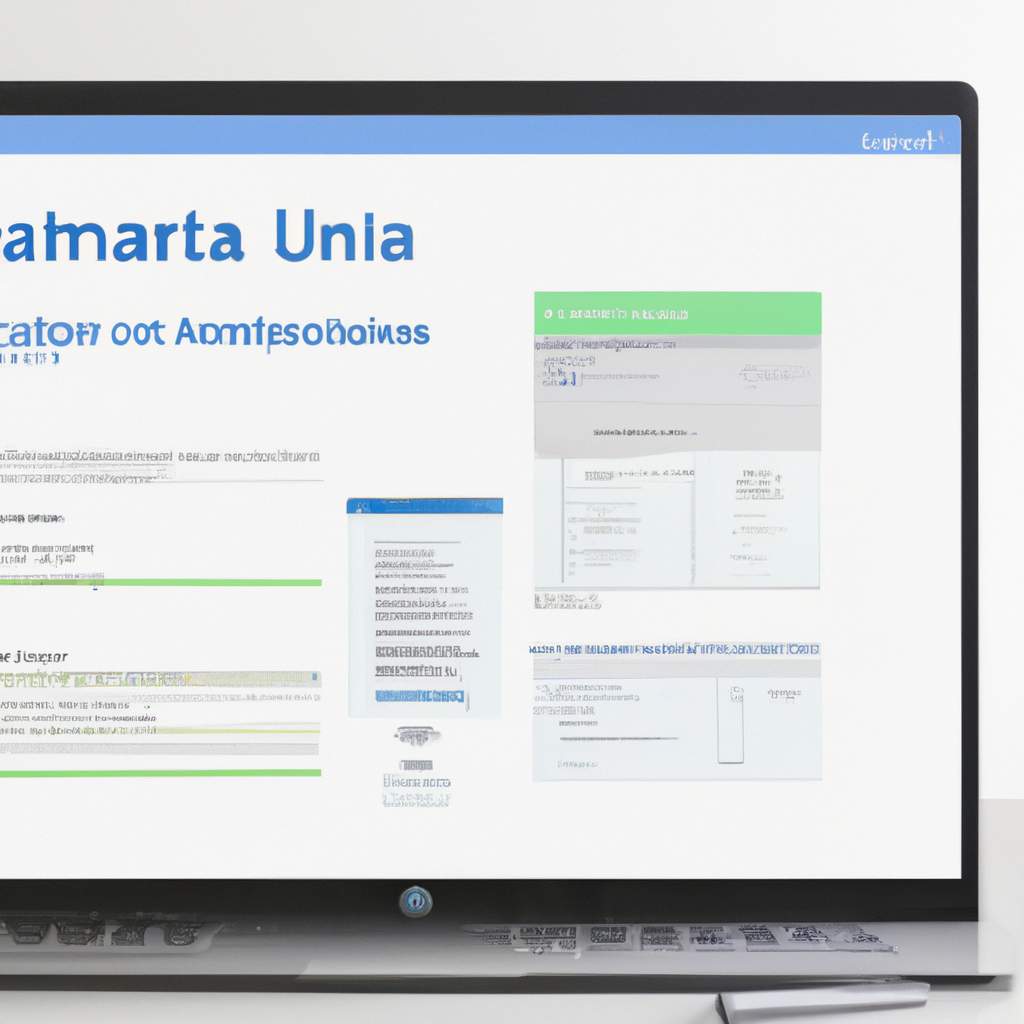Découvrez comment automatiser votre flux de travail avec l’extension Automa. Dans ce guide étape par étape, nous vous montrerons comment tirer pleinement parti de cette extension puissante pour gagner du temps et optimiser vos tâches quotidiennes. Vous apprendrez à créer des flux de travail automatisés, à personnaliser les actions en fonction de vos besoins spécifiques et à intégrer Automa avec d’autres outils pour une efficacité maximale.
Préparation de votre flux de travail
Automa est une extension puissante pour automatiser votre flux de travail. Elle vous permet d’accélérer les tâches répétitives et de gagner du temps sur des fonctionnalités très spécifiques. Avec Automa, vous pouvez facilement vous préparer à un flux de travail plus efficace et plus rapide. Cet article vous guidera pas à pas pour configurer votre premier flux de travail avec Automa.
Commencez par créer un projet Automa. Vous pouvez le faire en quelques étapes simples et en moins de 5 minutes. Vous devrez ensuite définir les paramètres appropriés pour chaque étape du flux de travail, tels que les applications à utiliser, les chemins auxquels se connecter et les données à collecter. Ensuite, vous devrez activer le projet pour que le processus commence. Une fois que le flux de travail est en cours d’exécution, vous pouvez surveiller le progrès à tout moment et modifier les paramètres si nécessaire. C’est aussi simple que cela!
Installation et configuration de l’extension Automa
L’extension Automa est un moyen simple et rapide de configurer un flux de travail pour automatiser vos tâches récurrentes. Cet article fournira un guide pas à pas pour vous aider à installer et à configurer l’extension Automa et à commencer votre premier flux de travail.
Pour commencer avec Automa, vous devez d’abord installer l’extension. La procédure d’installation est assez simple, vous devrez créer un compte sur le site Web Automa et télécharger l’application. Une fois l’application installée, il sera temps de configurer votre premier flux de travail.
Pour configurer un nouveau flux de travail, survolez le menu Flux de travail et cliquez sur Nouveau flux. Saisissez un nom pour le flux et ajoutez des étapes en sélectionnant des actions à effectuer. Vous pouvez sélectionner des actions prédéfinies ou les personnaliser en fonction de vos besoins spécifiques. Une fois que vous avez terminé la configuration du flux, cliquez sur Enregistrer pour finaliser le processus.
Vous pouvez maintenant exécuter votre premier flux de travail en cliquant sur Démarrer le workflow ou planifier la tâche pour une exécution automatique à l’avenir en cliquant sur Planifier le workflow.
Création d’un nouveau flux de travail automatisé
Automa est une extension de l’éditeur Visual Studio Code qui facilite la création et l’exécution de flux de travail automatiques. Avec Automa, il est possible de définir des processus automatiques pour simplifier les tâches répétitives et optimiser la productivité. Dans ce guide, nous allons vous montrer comment vous pouvez créer votre premier flux d’automation avec Automa.
Commencez par ouvrir Visual Studio Code et installer l’extension Automa à partir du magasin. Une fois installée, vous serez en mesure de créer des scripts Grunt ou Gulp pour générer des tâches automatisées. Vous pouvez choisir entre plusieurs types d’actions, y compris le déploiement sur des serveurs distants, le refactoring de code et l’exécution de tests unitaires. Une fois que vous avez terminé la configuration, vous pouvez exécuter le script Grunt ou Gulp pour déclencher le flux d’automation.
Après l’exécution des scripts Grunt ou Gulp, le flux d’automation sera exécuté automatiquement à intervalles réguliers ou à chaque changement apporté au code source. Vous pouvez configurer des notifications pour être alerté lorsque le script est exécuté avec succès ou s’il échoue. De plus, Automa offre une prise en charge intégrée des services cloud comme Amazon Web Services (AWS) et Azure afin que vous puissiez déployer votre application sur ces plateformes sans effort supplémentaire.
Automa permet aux développeurs de créer un flux de travail automatisés simplement et rapidement grâce à un système d’extensions intuitives.
Ajout des étapes et actions nécessaires dans le flux de travail
Si vous recherchez à créer un flux de travail efficace, l’extension Automa est la solution. Avec Automa, vous pouvez facilement créer des flux de travaux étapes par étapes avec une multitude d’options et fonctionnalités. Voici un guide étape par étape, pour vous aider à démarrer:
- Étape 1 : Accédez à Automa dans votre espace de travail.
- Étape 2 : Selectionnez l’option « Nouveau flux de travail ».
- Étape 3 : Donnez un nom à votre flux de travail et sélectionnez le type de travail que vous souhaitez exécuter.
- Étape 4 : Ajoutez des actions et des étapes à votre flux de travail.
- Étape 5 : Définissez les paramètres et conditions de déclenchement appropriés.
- Étape 6 :Configurez l’exécution du travail selon le schéma souhaité.
- Étape 7 :Lancer le flux de travail en appuyant sur « Exécuter ».
Voilà, maintenant que vous avez créé votre premier flux de travail avec Automa, il ne vous reste plus qu’à surveiller le résultat et évaluer les performances. Bon succès!
Personnalisation des paramètres et options avancées
Personnaliser les paramètres et options avancées d’Automa offre une meilleure expérience utilisateur grâce à l’accès aux fonctionnalités supplémentaires. Certaines des principales sources de personnalisation sont enregistrées dans les Préférences et Options avancées. En ouvrant le menu des préférences, vous devrez appliquer les modifications pour votre premier flux de travail avec Automa. Ces préférences incluent des options telles que la couleur du thème, le format de l’image, le type de ligne et la taille de la police. Les options avancées, quant à elles, permettent aux utilisateurs d’accéder à des fonctionnalités plus complexes telles que le débogage avancé, l’interprétation des données et la gestion des mises à jour. Les réglages peuvent être effectués individuellement ou par groupe. Une fois configurés, ces paramètres affecteront également le guide étape par étape nécessaire pour configurer un flux de travail avec Automa.
Test et débogage du flux de travail automatisé
Test et débogage du flux de travail automatisé sont des étapes essentielles dans le processus de développement. Ils sont souvent négligés, c’est pourquoi Automa a mis en place un flux de travail pour vous faciliter la tâche. Ce guide étape par étape vous montre comment configurer votre première automatisation avec l’extension Automa. Tout d’abord, vous devez créer un compte et configurer votre espace de travail. Vous pouvez choisir entre une variété d’options, telles que le langage de script et le type de serveur. Une fois les paramètres configurés, vous serez prêt à commencer à tester et à déboguer votre flux automatisé. Deuxièmement, vous devrez définir le format des données que vous souhaitez envoyer à Automa afin que votre flux de travail fonctionne correctement. Vous pouvez également spécifier des informations supplémentaires, telles que la fréquence à laquelle les données doivent être envoyées ou si elles doivent être envoyées en tant que fichiers ou en tant que texte brut. Enfin, une fois les paramètres configurés, vous pouvez tester et déboguer votre flux automatisé avec Automa. Vous pouvez tester les principes fondamentaux du flux de travail et exécuter des tests unitaires sur des sections spécifiques du code.
Exécution et suivi du flux de travail automatisé
L’extension Automa peut aider à démarrer et à maintenir des flux de travail automatisés. Pour réussir votre premier flux de travail, suivez ces instructions étape par étape. Commencez en configurant les paramètres. Vous devrez saisir des informations telles que la date de départ, la fréquence et le format de sortie. Automa vous guidera à chaque étape. Ensuite, définissez les sources et destinations des données. Utilisez Automa pour mapper les champs entre les systèmes source et destination. Enfin, activez le flux de travail. Une fois activé, le flux automatise le processus d’exportation et d’importation des données selon l’agenda prédéfini. Vous pouvez utiliser Automa
Optimisation continue du flux de travail avec Automa
L’extension Automa de Atomate offre une variété d’outils pour optimiser continuellement votre flux de travail. Il s’agit d’un ensemble de technologies innovantes qui peuvent créer et exécuter des workflows à l’aide d’une interface graphique conviviale et intuitif. Si vous êtes un débutant et que vous souhaitez commencer à utiliser Automa, voici un guide étape par étape qui vous aidera à configurer votre premier flux de travail.
Tout d’abord, vous devrez créer le workflow. Automa propose des options prédéfinies que vous pouvez réutiliser selon les besoins de votre projet. Vous pouvez également paramétrer et personnaliser chaque étape du workflow afin de garantir qu’il fonctionnera correctement. Une fois que le workflow est prêt, il est important de tester sa mise en œuvre et son fonctionnement pour s’assurer qu’il fonctionne de manière optimale. Une fois le test passé, le processus est prêt à être mis en production.
Foire aux questions
1. Comment installer l’extension Automa ?
Pour installer l’extension Automa, suivez ces étapes :
2. Comment créer un flux de travail avec Automa ?
Pour créer un flux de travail avec Automa, procédez comme suit :
3. Comment exécuter un flux de travail avec Automa ?
Pour exécuter un flux de travail avec Automa, suivez ces étapes :